FxPro MT5: Download for PC and Mobile
Download the Metatrader 5 platform with FxPro broker’s flexible and attractive trading conditions.
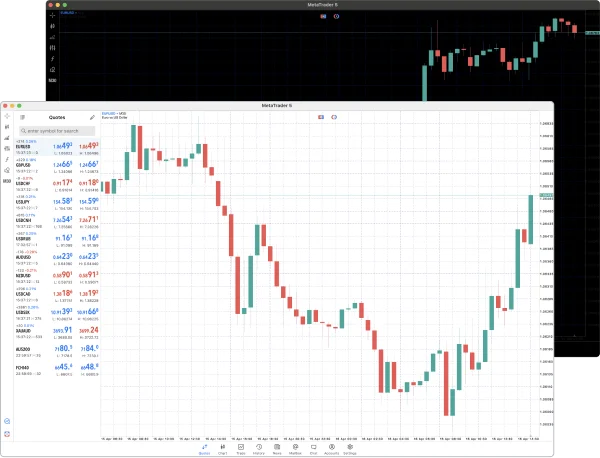
What is FxPro MT5?
FxPro MT5 is the MetaTrader 5 platform offered by FxPro, a broker regulated by FCA, CySEC, FSCA, and SCB. It builds upon MT4’s capabilities, providing traders with advanced tools for market analysis, trade execution, and strategy development. FxPro MT5 offers access to over 260 financial instruments across six asset classes.
Key features:
• 38+ pre-installed technical indicators and 44 analytical objects
• 21 timeframes from 1 minute to 1 month
• Economic calendar integration
• Market Depth (DOM) feature
• Support for Expert Advisors (EAs) and custom indicators
How to Download FxPro MT5
FxPro Client Terminal MT5
Please use the following link to navigate to the official download page for the latest versions (August 2024) of MT5 Desktop.
Fxpro MT5 For PC (Windows and Mac):
- Visit fxpro.com and go to “Download Centre” under “Quick Access”
- In “FxPro MetaTrader 5 Platforms”, select “FxPro MT5 Client Terminal”
- Choose Windows or macOS
- Run the downloaded file to start installation
For Mac users:
- Download PlayOnMac software first
- Right-click the .exe file and select “Open with PlayOnMac”
- Follow on-screen instructions to complete installation
Fxpro Mt5 Web Trading
FxPro MT5 WebTrader is a web-based version of this trading platform that allows you to trade from any computer or device connected to the Internet without installing any software. It can be accessed by logging into your FxPro Direct account and clicking on “FxPro WebTrader” in the “Download Platforms” section or by visiting the Download Center and clicking on “Launch”.
FxPro MT5 WebTrader features:
• CFD trading across five asset classes
• 30 technical indicators and 24 analytical tools
• Compatible with all major web browsers
• 9 timeframes available
• One-click trading functionality
• Market depth insights
• No download or installation required
MT5 Mobile App (Android/iOS)
FxPro Mobile Platform MT5
Download MetaTrader 5 on your smartphone or tablet using the official source. It’s also available on Google Play and the Apple App Store.
- On your mobile device, log in to your FxPro account
- Navigate to “Quick Access” – “Download Centre”
- Under “FxPro MetaTrader 5 Platforms”, select “FxPro MT5 Mobile Platform”
- Choose iOS or Android
- You’ll be redirected to App Store or Google Play for download
How to Login to FxPro MT5
To connect mt5 with fxpro, you must first register and create a trading account. Then you will receive accesses (login, password, server) from the fxpro server for trading with metatrader.
On PC:
Launch MT5
In the login window, enter:
• Login (your account number)
• Password
• Server (typically FxPro-MT5)
Click “Login”
On mobile:
- Open MT5 app
- Tap settings icon (bottom right)
- Select “New Account”
- Choose “FxPro”
- Enter account number, password, and server
- Tap “Sign in”
Assets and Interface
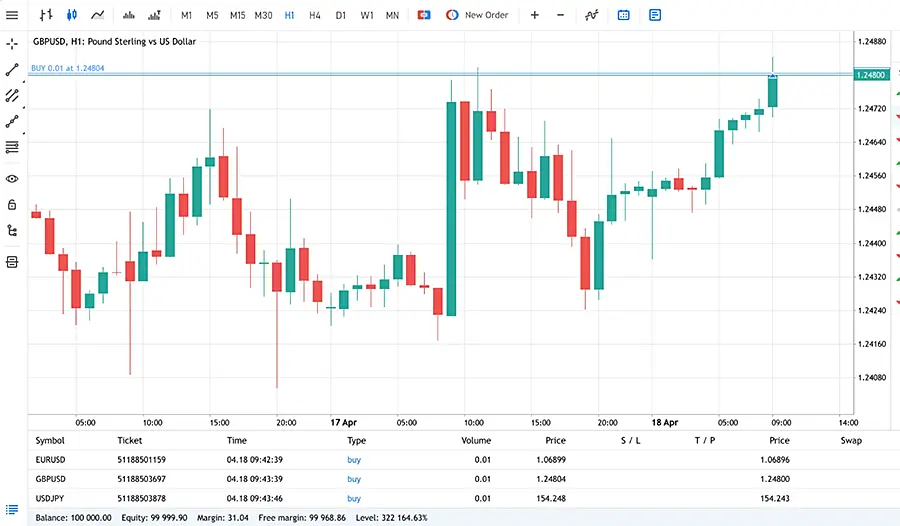
FxPro MT5 provides access to:
- 60+ currency pairs
- 2100+ stocks
- 30+ indices
- Metals (gold, silver, platinum, palladium)
- Energies (oil, natural gas)
- Cryptocurrencies (Bitcoin, Ethereum, Litecoin)
MT5 Interface components:
- Market Watch: Real-time quotes for available instruments
- Navigator: Access to accounts, indicators, and EAs
- Chart Window: Main area for price analysis and trading
- Toolbox: Tabs for trades, account history, news, alerts
- Terminal: Account information, open positions, pending orders
How to Trade on FxPro MT5
- Open a chart: Double-click the instrument in Market Watch or drag it to the chart area.
- Analyze the market:
• Add indicators: Navigate > Indicators or drag from the Navigator panel
• Draw trendlines: Insert > Lines > Trendline
• Set Fibonacci retracements: Insert > Fibonacci > Retracement - Place an order:
• Quick trade: Double-click the ask/bid price in Market Watch
• Detailed order: Press F9 or right-click on chart > Trading > New Order - Order window options:
• Symbol: Choose trading instrument
• Volume: Set trade size (e.g., 0.01 = 1000 units for forex)
• Stop Loss/Take Profit: Set risk management levels
• Comment: Add notes for your reference (optional)
• Type: Market execution or pending order - Modify open positions:
• Double-click the position in the Terminal window
• Adjust Stop Loss, Take Profit, or add trailing stop - Close a position:
• Right-click on the position in Terminal > Close Order
• Or use the “x” button next to the position
Hot Keys for Efficient Trading
To always be on the alert experienced traders use hotkeys. For beginners, they may seem unnecessary at first, but over time, most users notice an increase in the effectiveness of trading thanks to a set of key combinations.
- F1: Open Help
- F8: Open Chart Properties
- F9: Open New Order window
- F10: Open “Quotes” window
- F11: Full screen mode
- F12 / Shift+F12: Move chart one bar forward/backward
- Ctrl+B: List of objects on the chart
- Ctrl+Z: Undo last action
- Ctrl+S: Save current platform settings
- Ctrl+N: Open Navigator window
- Ctrl+T: Open Terminal window
- Ctrl+M: Open Market Watch window
- Ctrl+D: Open Data Window
- Ctrl+G: Show/hide grid on chart
- Ctrl+L: Show/hide volume on chart
- Ctrl+F: Enable crosshair mode
MT5 Hotkeys for Quick Trading
Hotkey | Action |
F9 | Open new order window |
F10 | Open “Quotes” window |
Ctrl + F | Enable crosshair mode |
Ctrl + G | Show/hide chart grid |
Ctrl + Y | Show/hide period separators |
Advanced Trading Features on FxPro MT5
- Market Depth (DOM):
• Access: Right-click on chart > Depth of Market or press Alt+B
• Interpret: Left column shows buy orders, right column shows sell orders
• Trade directly: Click on price levels to place instant market orders - Trading Central Indicators:
• Find in Navigator > Indicators > Trading Central
• Available tools: Trend Analysis, Swing Trader, Intraday Momentum
• Usage: Drag and drop onto chart for automatic support/resistance levels - Hedging:
• Open opposite positions on the same instrument
• Example: Buy 0.1 lot EURUSD, then Sell 0.1 lot EURUSD in separate trades
• Manage: View individual positions in Terminal > Trade tab - Netting:
• Combines positions in the same direction
• Example: Buy 0.1 lot EURUSD, then Buy 0.2 lot EURUSD = single 0.3 lot position
• Toggle: In MT5 installation folder, edit ‘MetaTrader.ini’, set ‘TradeMode=1’ for netting - Trailing Stop:
• Set: Right-click on open position > Trailing Stop > Set distance in pips
• Function: Automatically moves stop loss as price moves in your favor
• Note: Requires MT5 to be running to function
Partial Close:
• Open: Double-click on position in Terminal > Trade tab
• Adjust: Change ‘Volume’ to the amount you want to close
• Execute: Click ‘Close #[order number]’
Popular MT5 Indicators and Their Applications
Indicator | Type | Application |
Moving Average (MA) | Trend | Determine trend direction |
Relative Strength Index (RSI) | Oscillator | Identify overbought/oversold conditions |
Bollinger Bands | Volatility | Determine price ranges |
MACD | Momentum | Detect price reversals |
Stochastic | Oscillator | Identify potential entry/exit points |
Expert Advisor (EA) Implementation
- Installing an EA:
• Place .ex5 file in Terminal\MQL5\Experts folder
• Restart MT5 or refresh Navigator (F5)
• Find EA in Navigator > Expert Advisors - Attaching EA to chart:
• Drag and drop from Navigator to chart
• Or right-click on EA > Attach to a chart - Configuring EA:
• Click ‘Expert properties’ in EA window
• Common tab: Set trading permissions, deviation, magic number
• Inputs tab: Adjust EA-specific parameters - Activating EA:
• Click ‘AutoTrading’ button on toolbar (should turn green)
• Ensure ‘AutoTrading’ is also enabled in EA properties
Monitoring EA activity:
• Check Terminal > Experts tab for logs
• View Terminal > Trade tab for opened positions
• Analyze Terminal > Account History for closed trades
Risk Management Tools
Stop Loss calculation:
• Use built-in calculator: Right-click on chart > Trading > Trading calculator
• Enter position size and desired risk (e.g., 1% of balance)
• MT5 calculates appropriate stop loss distance
- Position sizing:
• Formula: Risk amount / (Stop loss in pips * Pip value)
• Example: $50 risk / (50 pips * $0.10 per pip) = 0.1 lots - Risk-Reward setting:
• Right-click on chart > Trading > Risk-Reward
• Set desired ratio (e.g., 1:2)
• MT5 automatically calculates take profit based on stop loss - Margin requirements:
• View in Terminal > Trade tab
• Formula: Lot size * Contract size * Current price / Leverage
• Example: 0.1 lot EURUSD at 1.1000 with 1:100 leverage
= 0.1 * 100,000 * 1.1000 / 100 = $110 margin required
Equity stop out:
• FxPro setting: 50% of used margin
• Monitor: Keep eye on ‘Free Margin’ in Terminal
• Warning: MT5 will start closing positions if Equity falls below 50% of used margin
Advantages and Disadvantages
Advantages of MT5
- Advanced analytical tools: 38+ pre-installed indicators, 44 graphical objects
- Multiple timeframes: 21 in total, from 1 minute to 1 month
- Algorithmic trading: Supports EAs and custom indicators written in MQL5
- Multi-asset platform: Trade various financial instruments from a single account
- Enhanced backtesting: Strategy Tester with support for all symbols and timeframes
- Market Depth: Provides better insight into liquidity and order book
- Economic Calendar: Integrated for fundamental analysis
- MetaEditor: Built-in IDE for creating custom indicators and EAs
- MQL5.community: Access to free and paid trading robots and indicators
Disadvantages of MT5
- Learning curve: Complex interface may be challenging for beginners
- Resource-intensive: Can require significant system resources, especially when running multiple EAs
- Limited backwards compatibility: Does not support MQL4, so MT4 EAs cannot be directly used
- Broker-dependent features: Some MT5 capabilities may be limited by FxPro’s specific offerings
- No built-in VPS service: Traders need to arrange their own VPS for 24/7 EA operation
Alternatives to MT5
MetaTrader 4:
• Pros: Simpler interface, large community, extensive EA library
• Cons: Fewer features than MT5, limited to forex and CFDs
cTrader:
• Pros: User-friendly interface, advanced charting, level II pricing
• Cons: Smaller community, fewer available EAs
FAQ about MetaTrader 5 FxPro
MT5 uses a “maximum deviation” setting when placing orders. You can specify the maximum allowable deviation in points. If the price moves more than this value, the order won’t be executed, protecting you from unexpected market movements.
Yes, MT5 has a “Trailing Stop” function that operates server-side. This means that even if your computer is off or the connection is interrupted, the trailing stop will continue to work, protecting your profits.
FxPro automatically adjusts open positions and pending orders during corporate actions. For example, in a 2:1 stock split, your position volume would double and the price would halve, maintaining the overall position value.
Yes, FxPro allows you to open multiple accounts, including demo accounts, even if you already have a real account. You can switch between them in MT5, using the demo for strategy testing without risk.
MT5 executes pending orders on a First In, First Out (FIFO) basis. If the price gaps through multiple levels, orders will be executed sequentially, starting with the oldest, as long as there’s sufficient free margin.
Try Trading Without Risk
Start trading with a trusted international broker today. Sign up and get access to a free demo account with a $100000 virtual balance and full access to all tools to get a good feel for the platform.

